本期导读:
业界:苹果到底卖出了多少台 iPhone?
苹果:新一季财报数字、iOS 隐私政策、iPhone 年度短片等;
应用:关注 Dropbox、Wallabag 的新功能;
应用:Dropbox Paper、Signal、Simplenote 更新;
流程:全流程展示专栏文章的生产过程(2021 年版)。
苹果·业界
苹果迎来一季增长强劲的财报,Mac Stories 这组图表非常详细,首先是营收变化:
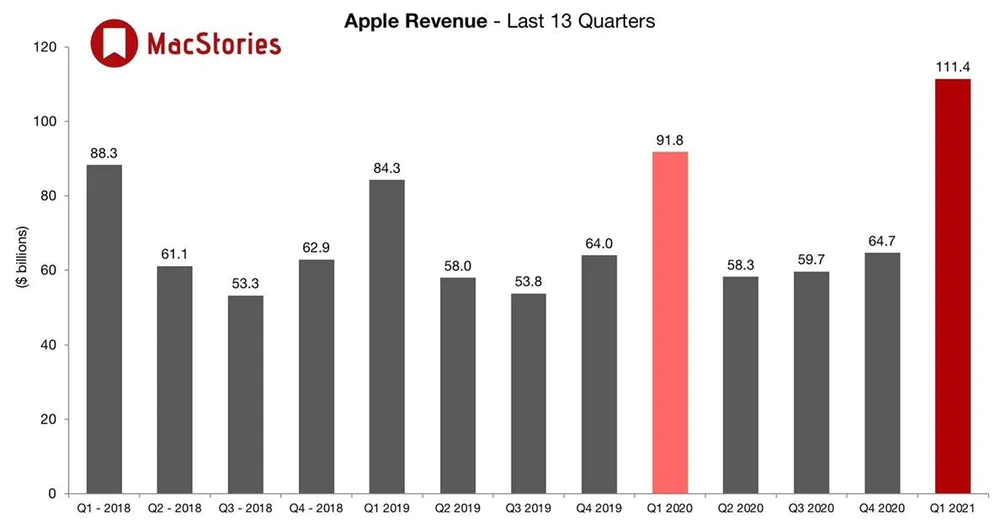
其次是利润:
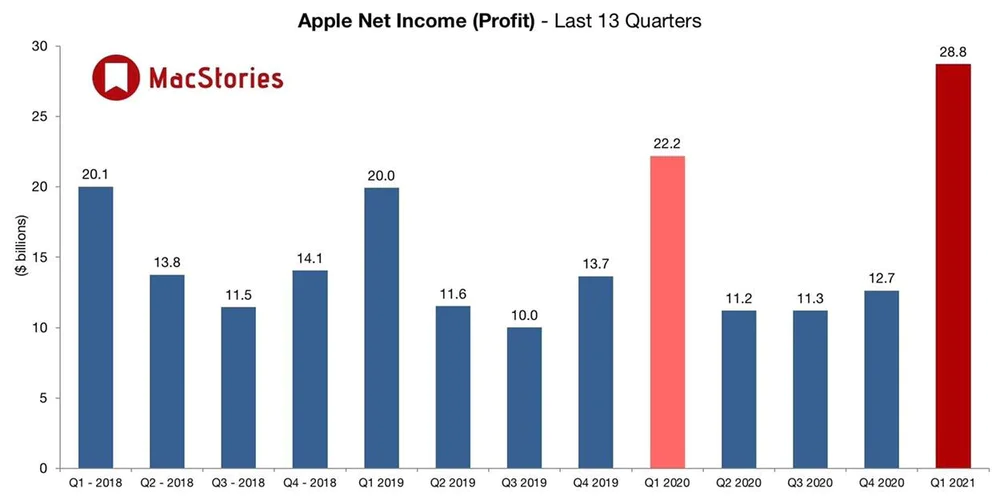
第三是各产品比重:
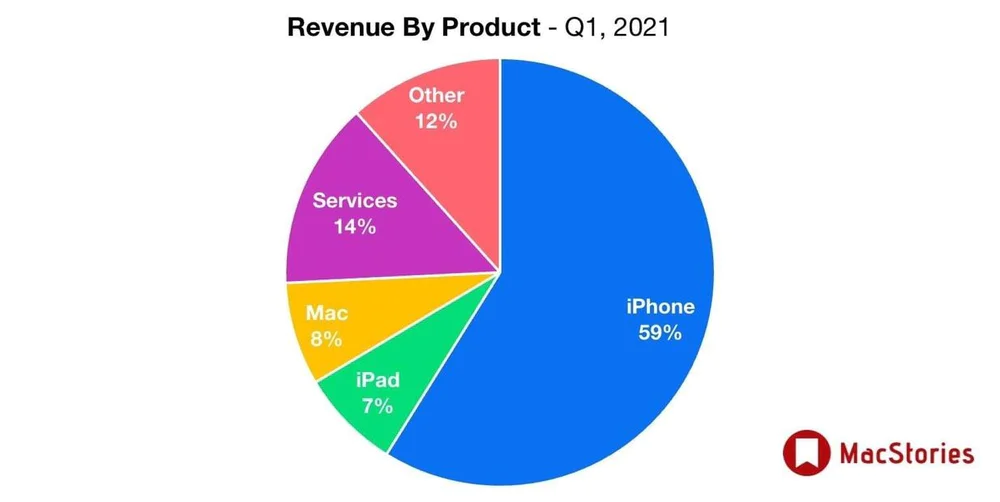
最后则是不同产品线的增长变化,iPad 和 Mac 增长很快,背后也是疫情的推动。
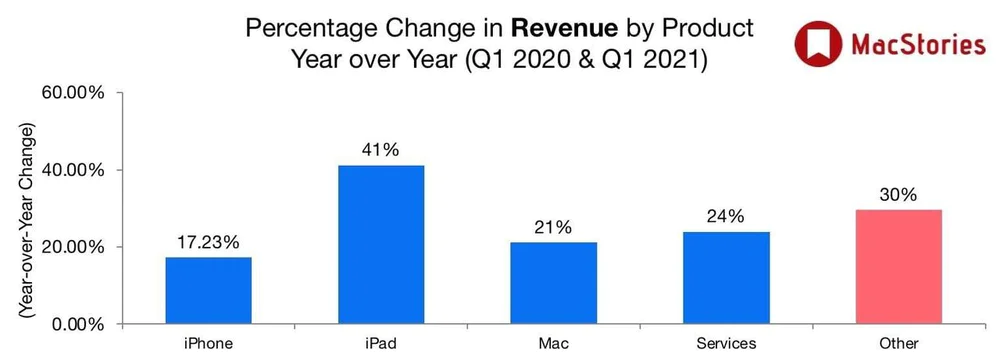
详细的财报数字可参见苹果官网。
苹果上周发布的 iOS 14.4,修复多个危险漏洞,强烈建议更新。
苹果表示 iOS 14 里的应用追踪透明机制将在今年春季的系统更新里发布。
从 2020 年年底开始,一大批应用都在 App Store 里增加了应用隐私使用说明,下图展示的是钉钉:
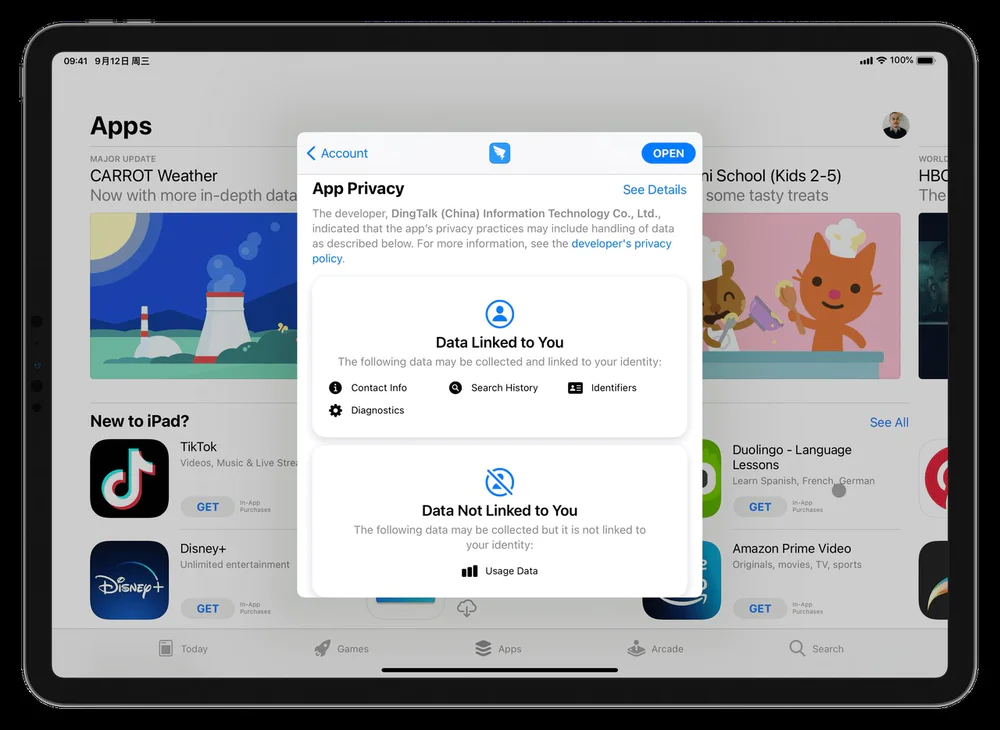
苹果硬件负责人 Dan Riccio 转岗,苹果官方表示他“将领导一个新项目”。
这个季度到底卖出了多少 iPhone?苹果已经不再透露硬件设备的出货量,咨询公司 IDC 预估,这个季度的 iPhone 出货量高达 9000 万台。
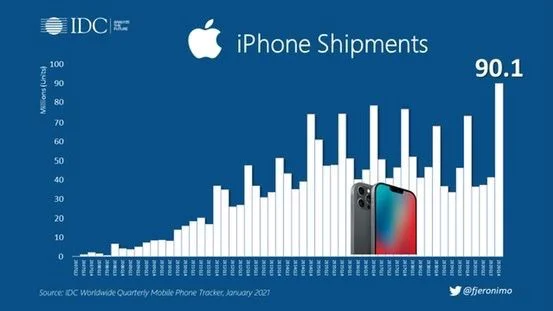
苹果上周发布年度短片《阿年》,中国传统文化里的“年兽”成为主角。短片里存在大量暗光环境,充分展示了 iPhone 12 系列的暗光拍摄能力。至于剧情与价值观的讨论或争议,这本身就是一个仁者见仁的问题,没有正确或错误之分。
你可以通过苹果官方微信公众号观看这部短片。
应用·发现
Drobpox 已增加桌面小组件功能。Dropbox 最近的更新总算适配了 iPadOS/iOS 的桌面小组件特性,目前支持启动操作、(查看)最近文件或星标文件等多种类型的小组件。
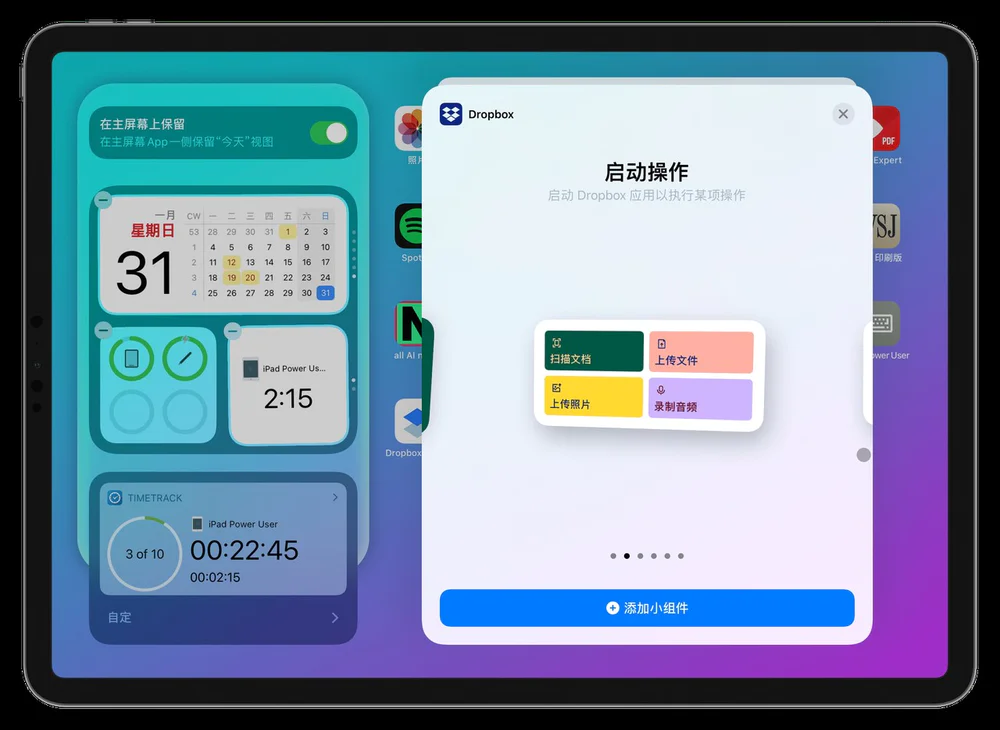
与此同时,Dropbox 也在陆续停止对 iOS 11 系统的更新支持,未来新版本的功能将不再支持 iOS 11。
事实上,如果你的网络条件允许,Dropbox 依然是现在最稳定也是最实用的网络存储服务。
比如,你可以利用 Drafts 的 Action,将重要的文本内容一键存储到 Dropbox。或者,在邮件 Spark 里,将邮件或邮件附件保存到 Dropbox。
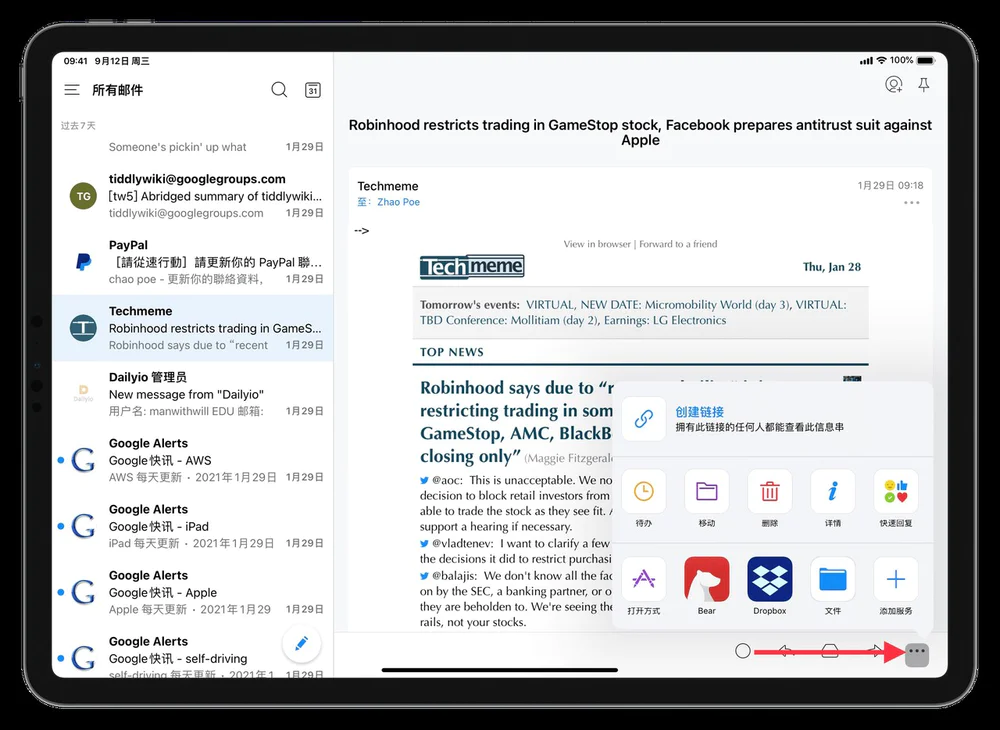
另外,Dropbox 还提供了 iPadOS/iOS 的共享表单接口,通过这个接口,可以把网页图片,快速存储到 Dropbox。
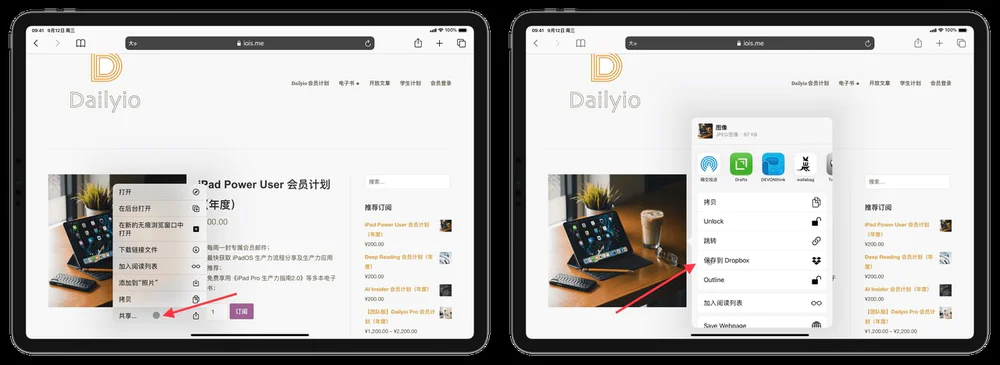
目前还有一些应用或服务采用 Dropbox 作为数据存储与同步工具,下面列举几个:
密码管理工具:1Password
任务管理工具:2Do
文档扫描应用:Scanner Pro
文档/文件管理工具:Devonthink To Go
你可以在 App Store 免费下载或更新 Dropbox,免费账号提供 2GB 的存储空间和三台设备的使用限制,付费账号每月 11.99 美元起,详细的定价,可参见其官网。
开源稍后读服务 Wallabag 更新。更新说明上称,这一次更新是底层代码的优化与调整,我个人使用起来的感觉并不明显。
新功能方面,调整了文章阅读界面的 UI,同时增加了一个文本转语音的功能,也就是可以把文章直接读出来,如下图所说。
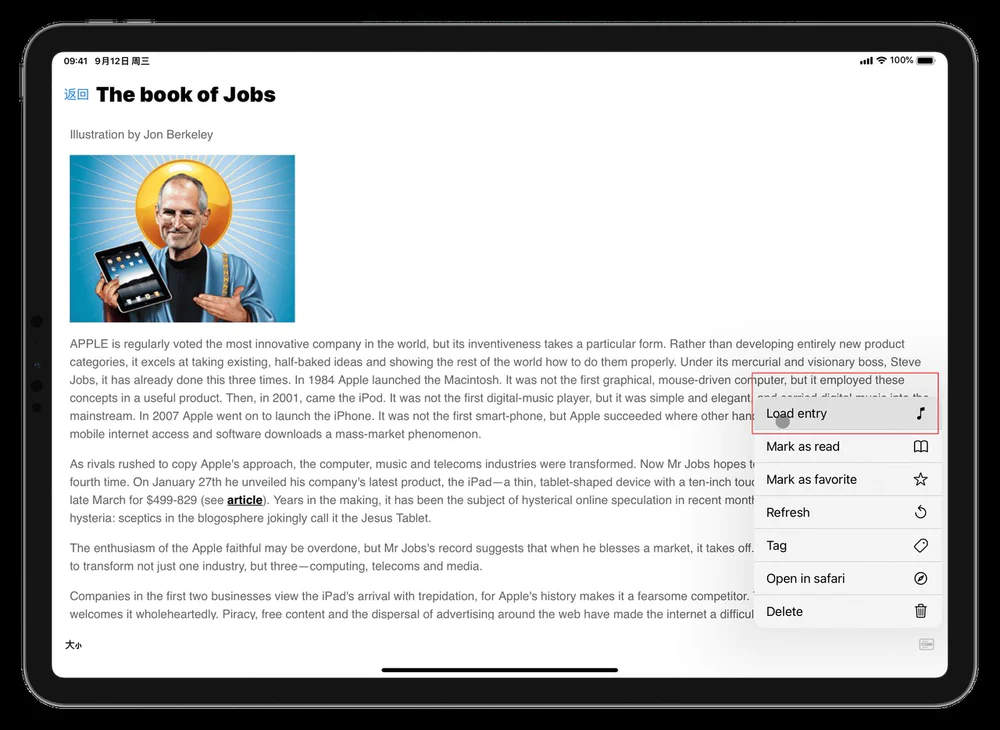
整个效果只能说差强人意,我也没有发现文本转语音的驱动引擎是什么,盲猜是利用 iPadOS/iOS 设备上的语音能力,因为这个功能完全可以在开启飞行模式的时候使用。
你可以在 App Store 免费下载或更新这款应用,使用该应用需要服务端的支持,开发者提供了托管服务,用户每年支付 9 欧元可使用开发者的服务器。
如果你拥有自己的服务器,也可以自行安装,关于 Wallabag 的安装方式,我更推荐使用 Docker 安装,这里有一份详细的教程,搭配宝塔面板的“反向代理”,可以非常方便地搭建属于自己的稍后读服务。
近期还有一组值得关注的应用更新。
文本工具 Simplenote 增加了新的密码选项 UI,并修复了一系列闪退的 Bug,你可以在 App Store 免费下载或更新这款应用。
Dropbox Paper 在文本编辑器里增加了文本高亮、引用与代码格式的选项,你可以在 App Store 免费下载或更新。
端到端加密通讯工具 Signal 增加了聊天壁纸功能,同时还加入大量贴纸,你可以在 App Store 免费下载或更新。
流程·洞察
专栏内容生产流程(2021 年版)
1. 选题
内容创造的起点永远是”选题”,但这两个字所代表的意义实在是太广泛了。很多时候,过于热衷某些范式或方法——比如所谓头脑风暴——并不能带来真正意义的“选题”。
在我看来,“选题”所对应的是你对某个问题的一个特定观察角度;这个角度的“可视角度”或许非常小,但可以横向或纵向延伸到更多的维度。
沿着这个思路出发,我在“选题”阶段,会先提出一个观察问题的角度,然后开始横向或纵向的扩展,这里使用的工具是 Workflowy。
从产品定位上看,Workflowy 是标准的大纲式应用,非常适合应对还没有完整逻辑时候的场景。下图是我在 Safari 上使用 Workflowy 处理“浏览器价值”选题时的情形。我会把所有能想到的要点列举出来,然后再去挖掘不同要点的关系,或者细化某个要点。
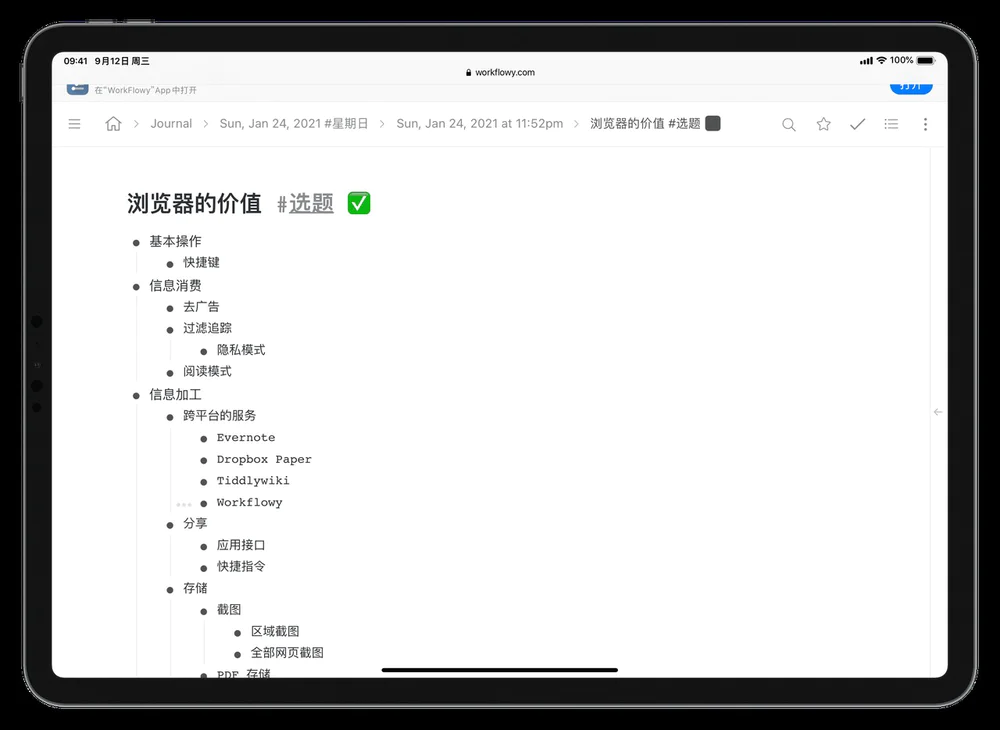
Workflowy 的强大之处在于,你可以无限扩展某个节点。这意味着可以不断细化某个话题,而结合其丰富的快捷键与功能菜单,还能快速将某个节点折叠或全部展开。
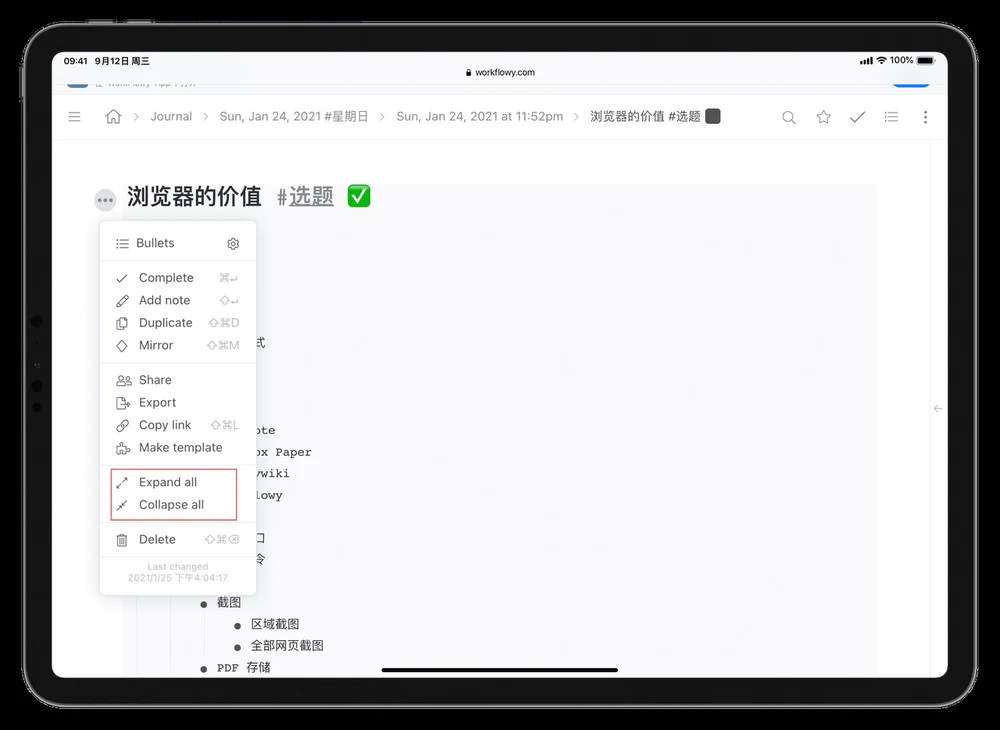
就像上图所示,我在 Workflowy 的每一行都非常短。我要做的,只是把话题的要点与要点之间的关系列举出来。它不应该像一篇文章一样堆积太多的细节,更何况我在整理这些要点的时候,根本不知道这个选题未来的形式是什么;或许是专栏文章或许是电子书的一部分内容或许是某个演讲,抑或它根本就无法成为一个有用的选题。
在经历了这样的横向、纵向思考之后,一个话题是否可以成为“选题”,也就变得清晰明了了,接下来进入资料收集与整理阶段。
2. 资料收集
确定话题后收集资料,这是一个很常规的做法,但是从哪里开始,却需要有一番考量。以我自己的习惯来说,我会首先从”过去的内容”里寻找资料,包括:
过去整理的笔记:基本都在 Tiddlywiki 里;
过去写过的文章:都存储在 GitHub 私人仓库;
这些“过去的内容”并不是过时的内容,而是过去我花费时间搜索、整理并撰写成文的内容。它们代表了我之前对该话题的思考过程,对于当下延伸这个话题非常具有价值。
还是以“浏览器”的话题为例,我会在 iPad 的 Git 客户端 Working Copy 里搜索相应关键词,查看过去自己撰写的相关内容,并把可以再去加工的内容复制到 Drafts。
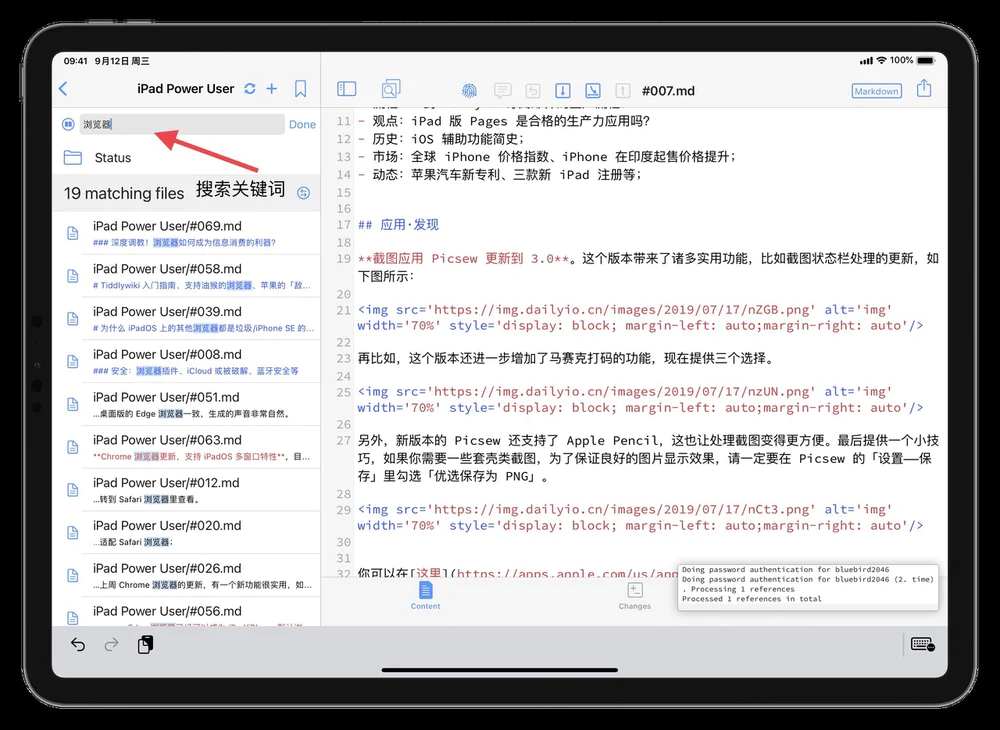
这些“过去的内容”进一步增强了我对新话题的扩展方向,也让我大概知道接下来搜索互联网资料时的要点,从而可以有效避免陷入到搜索资料时的“注意力陷阱”。
打开 Safari,使用自己喜欢的搜索引擎搜索关键词。对于某个网页里的重要内容,我会通过一个快捷指令将其以 Markdown 的形式存储到 Drafts。
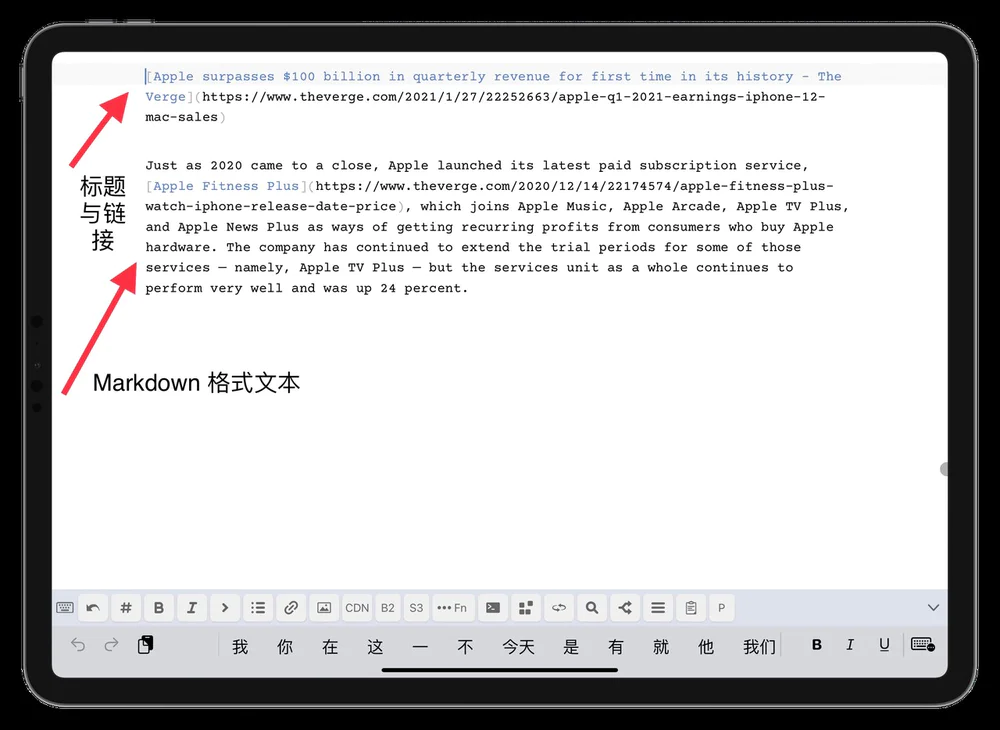
如上网所示,这是该快捷指令生成的资料格式,包括网页标题、链接以及网页文字。你可以在这里获取这个快捷指令。
而对于需要收集的图片,我更建议将其存储到”照片”应用,借助”照片”应用新增加的”说明”功能,为收集到的图片增加文字介绍与链接。不仅可以帮助我记住这些资料的来源与用途,还能利用”照片”里的搜索框,快速找到这些图片资料。
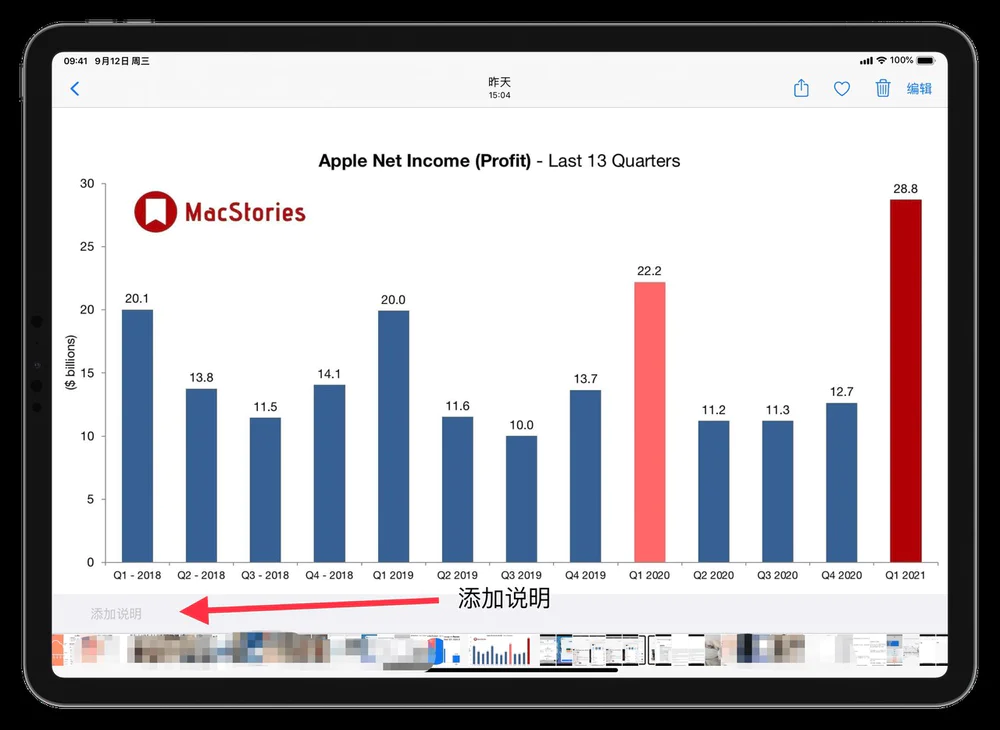
至此,通过检索自己过去的思考以及新的资料需求(文字、图片),现在我们已经把资料统一存储在两个地方:
文字:Drafts;
图片:”照片”应用;
接下来就是利用 Drafts 进入到内容创造阶段。
3. 整理与撰写
在过去两年多的时间里,iPad 上的 Drafts 是我内容创造的主力工具,利用 Drafts 的“Workspaces”功能,我可以把不同领域的内容区分开来,如下图所示,在外置键盘上按下“CMD+2”,可以在不同“Workspaces”里进行切换。
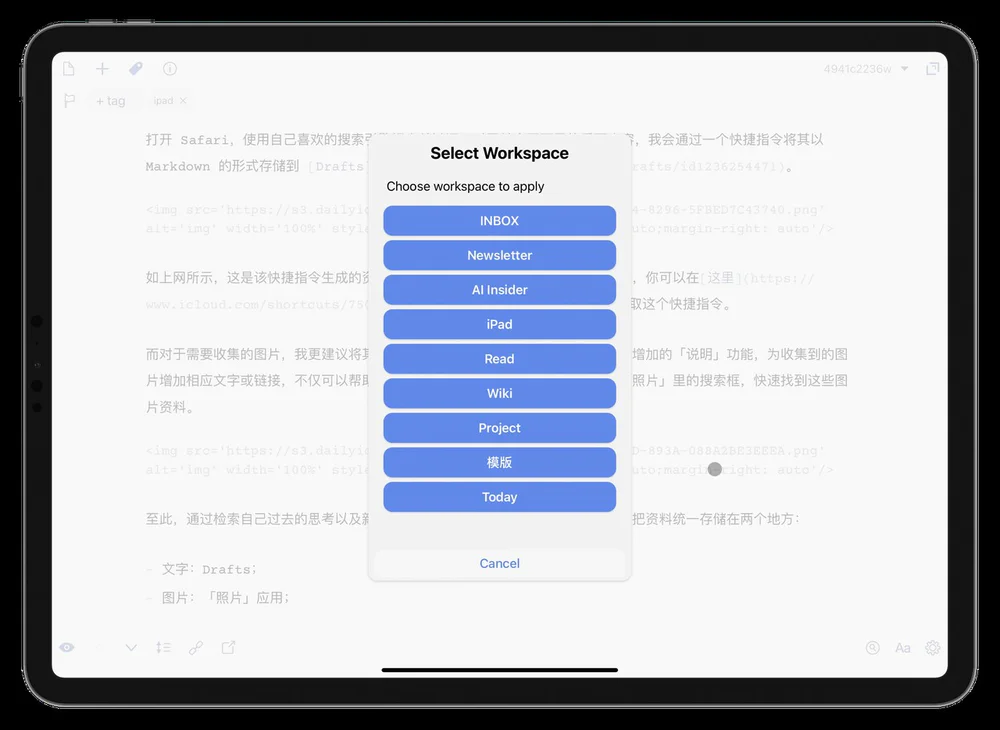
关于“Workspaces”的详细使用方法,篇幅所限,可参见其官方说明,这里不再过多展开。简言之,“Workspaces”提供了一个“封闭的环境”,这里存储的都是该领域里的话题、资料等,我需要做的,就是把这些零碎的内容,以自己的逻辑,整理成为一篇兼具逻辑与可读性的文章。
Drafts 不仅为写作提供了一整套环境——比如“Workspaces”、丰富的快捷键与 Action(动作)、自定义字体——还将写作中的整理能力纳入其中。
首先,可以非常方便地完成不同内容之间的快速合并或其他批量化操作,如下图:
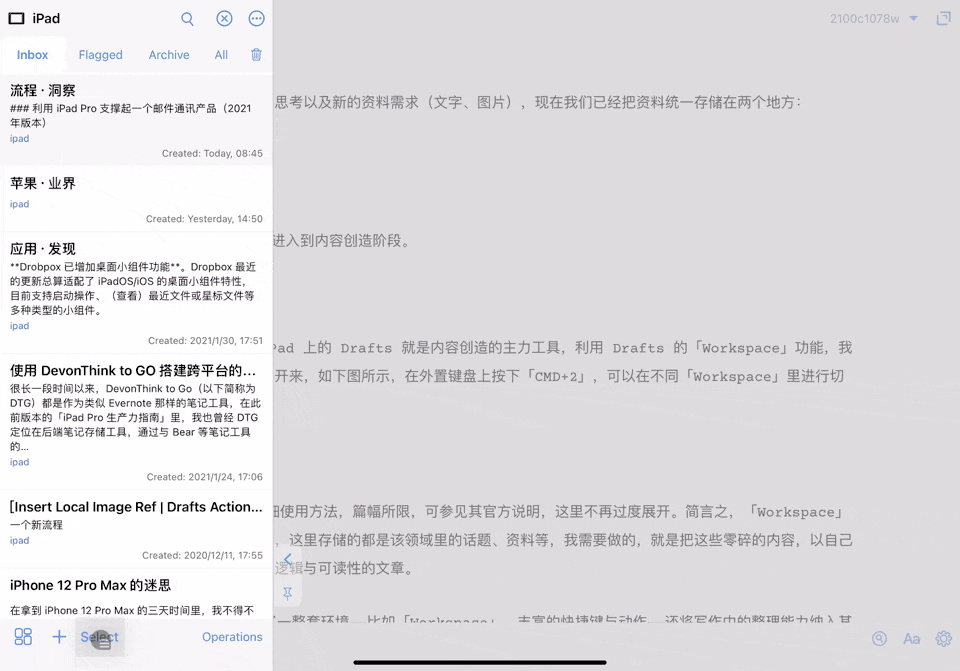
其次,内容创作过程里的“模块化”操作。如下图,你可以选择一个 Block、一段话或一个句子,每一个都可以自行拖拽,重新调整顺序。
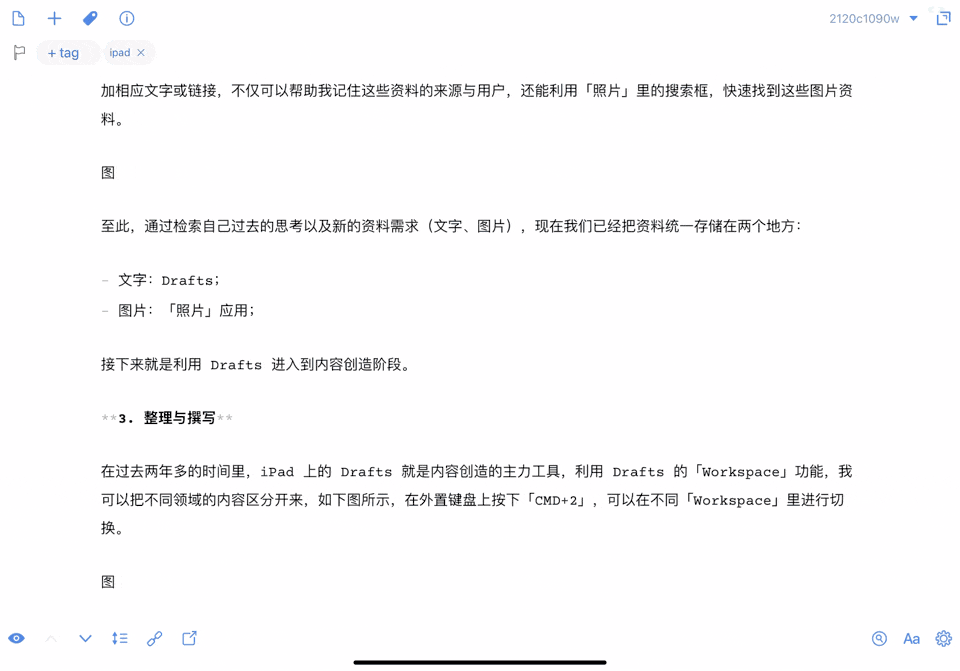
第三,充分利用 iPad 的大屏幕优势,实现同一个屏幕里预览与撰写的同步。这也是我校对内容的一种方式,阅读右侧的预览文字,如果需要修改,直接在左侧修改即可。
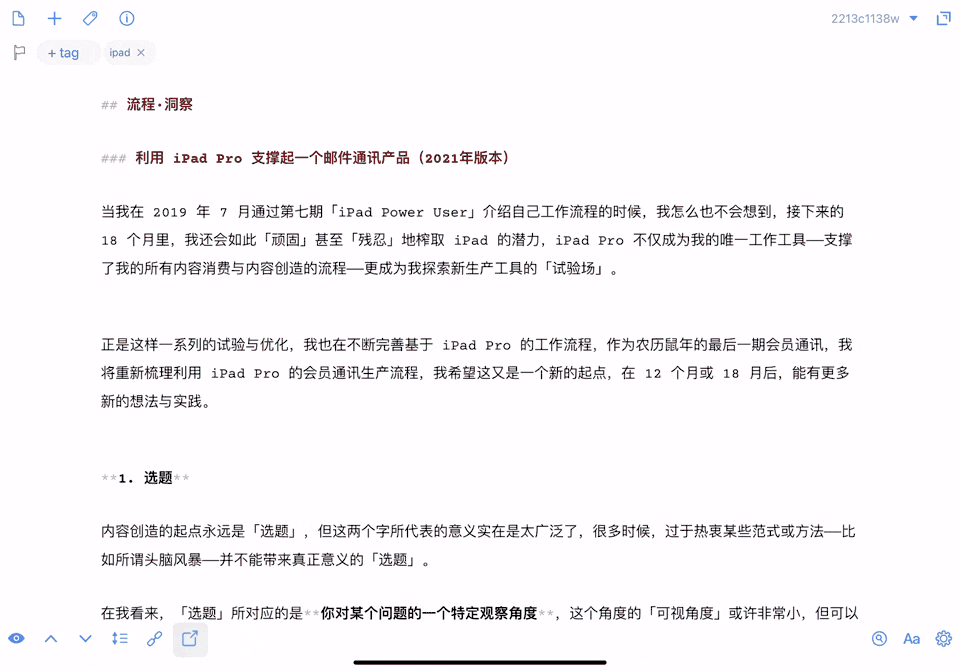
Drafts 的稳定性与基于 iCloud 的同步机制,还可以让我在 iPhone 上实时查看内容创作进展。充分利用这些特点和优势,可以大幅提升撰写与整理文章时的效率。
4.图片处理
在每期“iPad Power User”里,我不仅会收集网络上的图片,还会加入大量屏幕截图,iPad 上快速完成屏幕截图的方法有两个:
设备电源键+上音量键:同时按下即可完成截图,适用于任何场合;
CMD+Shift+4:这也是 macOS 上的截图快捷键,适用于使用外置键盘的场合;
处理屏幕截图,我使用 PicSew 完成三个修改:
处理状态栏;
加马赛壳/做标记;
加入设备边框后导出;
此时一张普通的屏幕截图就变成拥有设备边框并且状态栏“干净”的质感图片;考虑到此时图片格式比较大,我会使用这个网站进行一次压缩。该网站对 PNG 格式图片的压缩比例高,即便是免费用户,也支持最高 15 张的批量压缩和批量导出,非常方便。
每期的图片都会上传到又拍云与 AWS S3,通过 Markdown 外链的形式放在 Drafts。近半年来,Upic 是我在 iPad 上高效上传图片的工具;这个小工具目前支持几乎所有的对象存储服务,满足不同的需求。
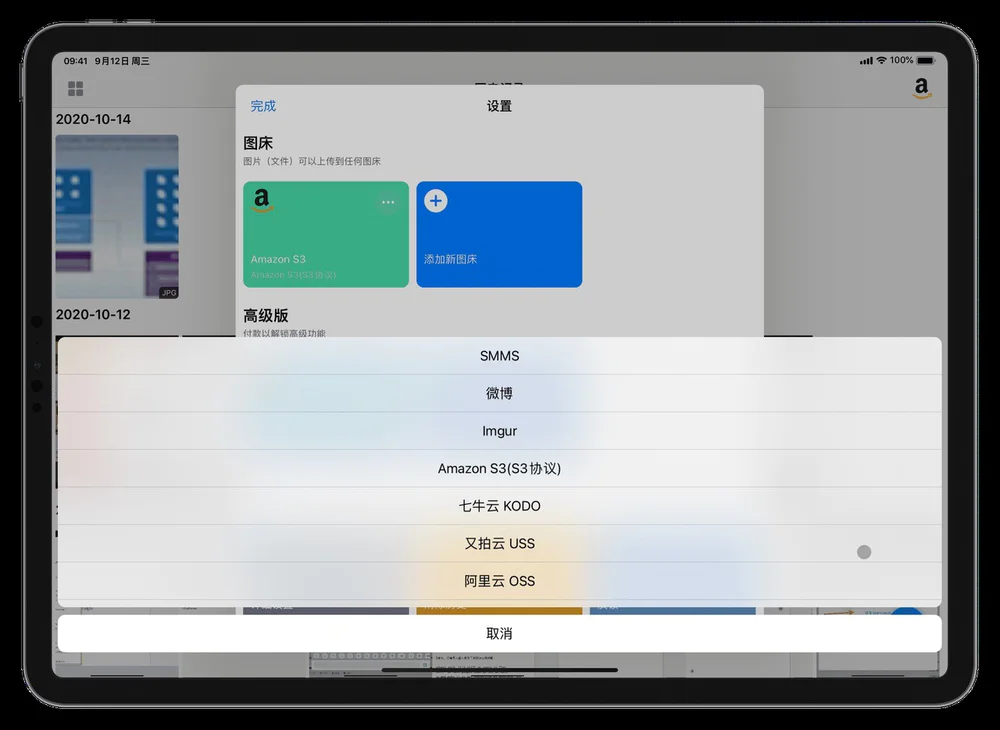
5.发布及后续
在完成文字撰稿、图片外链并利用预览功能校对之后,一篇文章也就进入到发布阶段。由于我使用的邮件服务 Mailchimp 支持 HTML 格式,因此我只需把 Drafts 里的文字转换为 HTML 粘贴即可,这里不再过多展开。
但发布并不意味着这篇文章的终结,过去这十几个月,我在不断探索内容的再利用机制,这也成为我在文章发布之后的后续工作要点。
一方面,在 Workflowy 里标记完成了这个选题,我没有采用简单的“已完成”功能。这样会将这个节点隐藏,在我看来,这个选题尽管已经完成,但它依然具有可以再利用或再升级的价值,我使用的一个 Emoji 符号“√”来标记这个话题的状态;Workflowy 拥有完整的搜索功能,可以方便我在以后使用类似“#选题√ ”这样的关键词检索已经完成的选题。
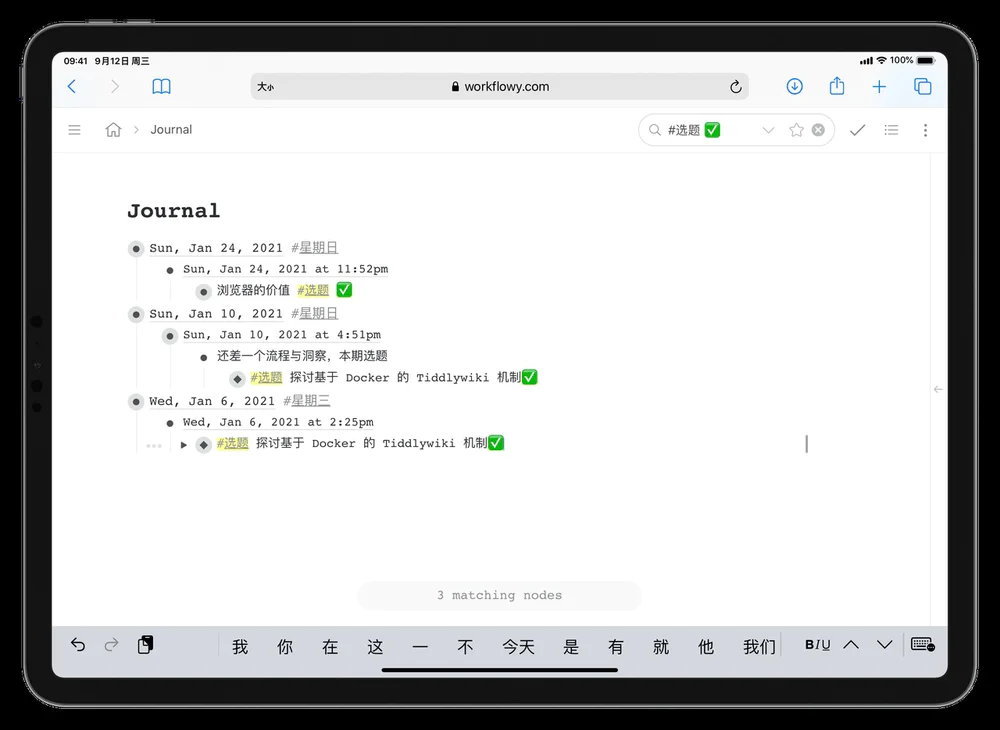
另一方面,我会把已经发布的文章推送到 Github 私人仓库,利用 Drafts 的这个动作,可以一键完成整个流程。
把文字存储在 Github,既可以实现版本化的内容存储,还能在下一次查找资料的时候,通过 Working Copy 的全文检索能力,快速找到过去的内容。
最后一个尝试,则是把收集的部分资料存储到 Tiddlywiki;充分利用标签、“[[]]”链接与嵌入的功能,将新资料与以往的资料建立起某种联系;关于如何在 Tiddlywiki 里构建链接的流程,可参见 068 期会员通讯的内容。
6.尾巴
写到这里,上面似乎就是我在 iPad Pro 上生产专栏内容的全流程了;但这里”全流程”也只能是一种“大纲式”的展示罢了,因为没有什么工具或流程可以完整呈现大脑的思考过程,我也不能信誓旦旦地表示一定会按照这个流程去完成一篇文章。它只是一个相对形象化的流程清单而已,对我而言,是一个总结;而如果能对各位读者有些参考和启发,那就是已经足够了。(完)
# 注:
下周就将迎来春节,专栏也会暂停两周,农历牛年的内容更新将于 2 月 22 日那一周陆续恢复。
再次感谢各位朋友过去一年的支持和帮助,提前给大家拜年!祝各位平安喜乐!不管你在哪个时区或哪个家乡,好好过年。


评论